初心者でもできる【ブログの開設方法】
ブログを始めるにあたって調べてみると色々な情報で溢れていて、「結局何から始めれば良いかわからない」とお悩みではないでしょうか?
ということで 初心者でも手順通りに進めればブログを開設できるように必要な情報をまとめました。
今からすることは、大きく分けて3STEP。
①ConoHa WINGでサーバーを借りる
→これが土台!まずはハイスペックすぎないお手頃価格でスタートしましょう。
②ドメインの設定
→これはネット上の自分のブログの住所です。検索してもらうために必須!
③WordPressでマイページ登録
→これはブログを書くサイトのこと。はてなブログ・noteなど色々あるけど、おすすめはWordPress!このブログもWordpress!稼ぐのに特化していて、トップブロガーは皆使ってる!
・広告を自由に貼れる
・自由にカスタマイズ
・運営に消されるリスク少ない
無料ブログだと、このメリットが得られないので、ブログで稼ぐならWordPress一択!
この3stepをクリアすればブログは開設できます。
ではここからは初心者がつまずきやすい点をわかりやすく解説しながら、手順を説明します。
そもそブログとは?
ブログとは、Web上に公開されている日記やレビューサイト、情報サイトなどが掲載されているWEBページのことを指します。
「Web」に「Log」を残す「Web Log(ウェブログ)」の略称から「ブログ」と呼ばれるようになりました。
なぜブログで収入を得られるの?
ログを始める目的で一番多いのが「副業」や「お小遣い稼ぎ」など、収入を得るためです。
まず最初に、ブログを書くだけで収入が得られる理由について、説明させてください。
結論、ブログで収入が得られるのは広告収入によるものがほとんどです。
目的をもって正しくブログを運営すれば、広告収入より価値が高いモノが得られます。
ConoHa WINGでサーバーを借りる (残り50分)
サーバーとはブログの土台のことでしたね。まずはこれがないと始まりません。
どこのメーカーでも良いですが、
私のおすすめは「ConoHa WING(コノハウィング)」です。
≪ここをクリック!≫国内最速・高性能レンタルサーバー【ConoHa WING】
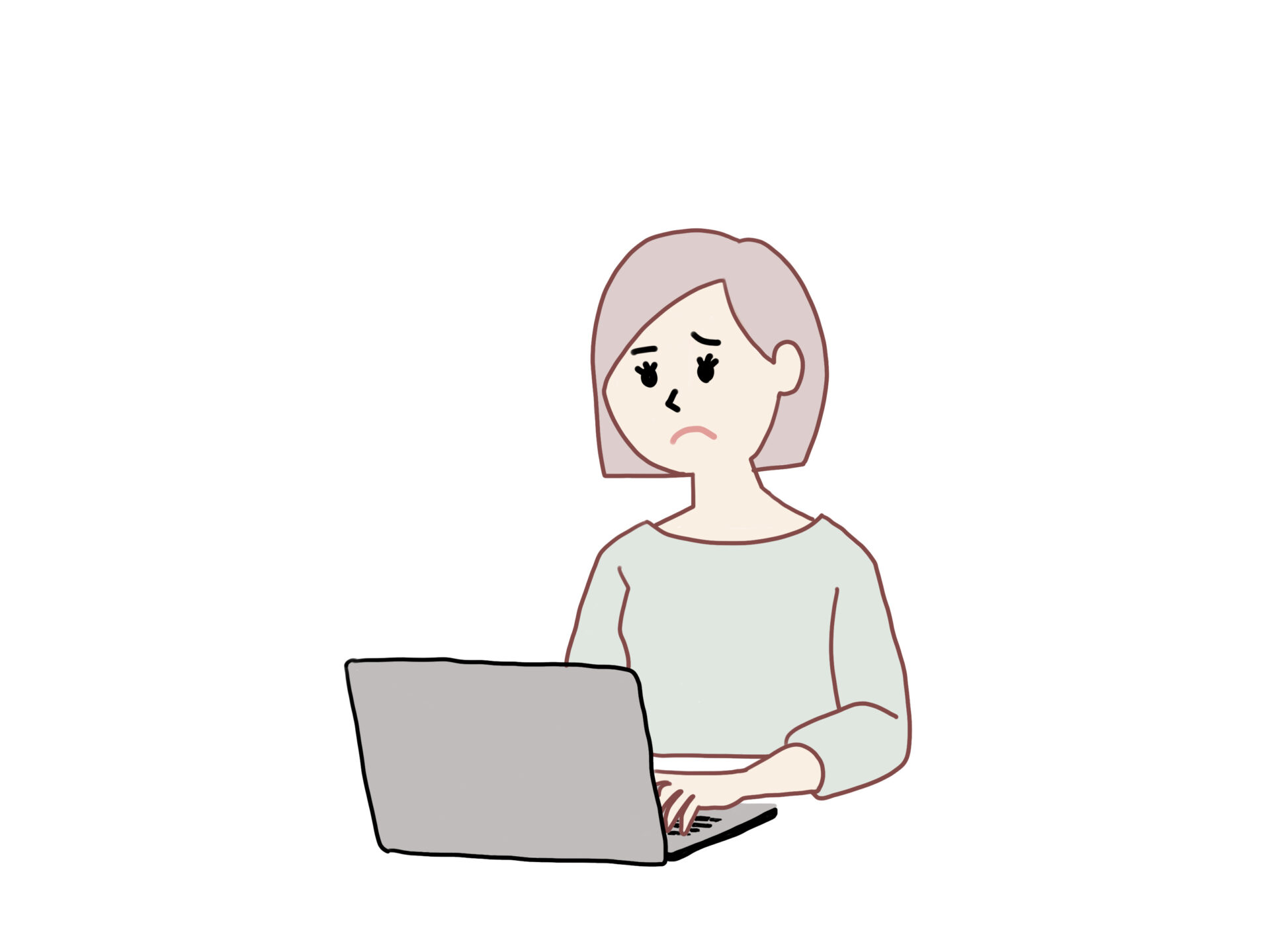
なんでConoHa WING がおすすめなの?
- 初期費用がかからない(パソコンorタブレットは用意してね♪)
- 維持費が格安! 911円/月〜 ←初心者に嬉しい低価格。スタバ1回我慢すれば良い値段だから始めやすい!
- 国内最速NO.1 ←ここ重要
特にブログ運営をしていくにあたって、サーバースピードは後々響いてきます。なので国内最速というのはとても大切です。

ここで今始めるのがお得な理由をお伝えするね!
ブログサーバーのConoHa WING(コノハウィング)が最大55%オフのキャンペーン中。
初期投資を抑えたいからこれはとっても魅力!


ここをクリックして登録してね!
期間限定なので、安く始められる今のうちがおすすめ!

私もこのキャンペーンを利用してブログ開設のハードルを負担軽減しました。
私の時は30%オフだったので羨ましい。。。泣
期間:2/28(火)16時まで
途中で終了・変更になる可能性があるので注意。
費用もエックスサーバー等の他社より安いので、私はConoHa一択です。
まずは公式ページを開いでマイページの登録をしましょう。
ConoHa WINGの設定(残り40分)
右上の「お申し込み」か中央の「今すぐアカウント登録」をクリック。
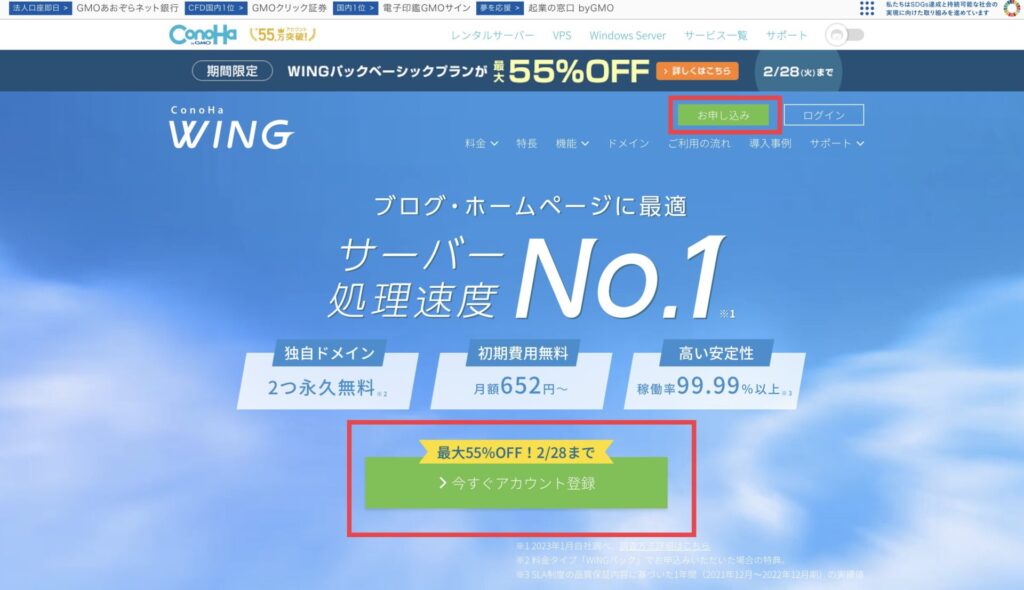
登録したいメールアドレスとパスワードを入力しましょう。
ログイン時に入力するから忘れずにね!
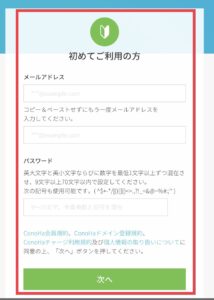
入力したら「次へ」をクリック。登録したアドレスにメールが届くはずです!
マイページにログインできたら次はプランの選択です。
プランの設定(残り30分)
ConoHa WINGでは契約期間と3種類のプランを組み合わせた合計15パターンの中から選べます。
- 料金タイプ
WINGパックを選択。
※通常料金だと無料独自ドメインがついてこない。 - 契約期間
長い目でみて稼いでいくなら12か月
お試しなら3か月がおすすめ - プラン
個人ブロガーならベーシックでOK
※後から変更可能 - 初期ドメイン
適当に入力。(今後使わない) - サーバー名
初期設定のままでOK。(今後使わない)
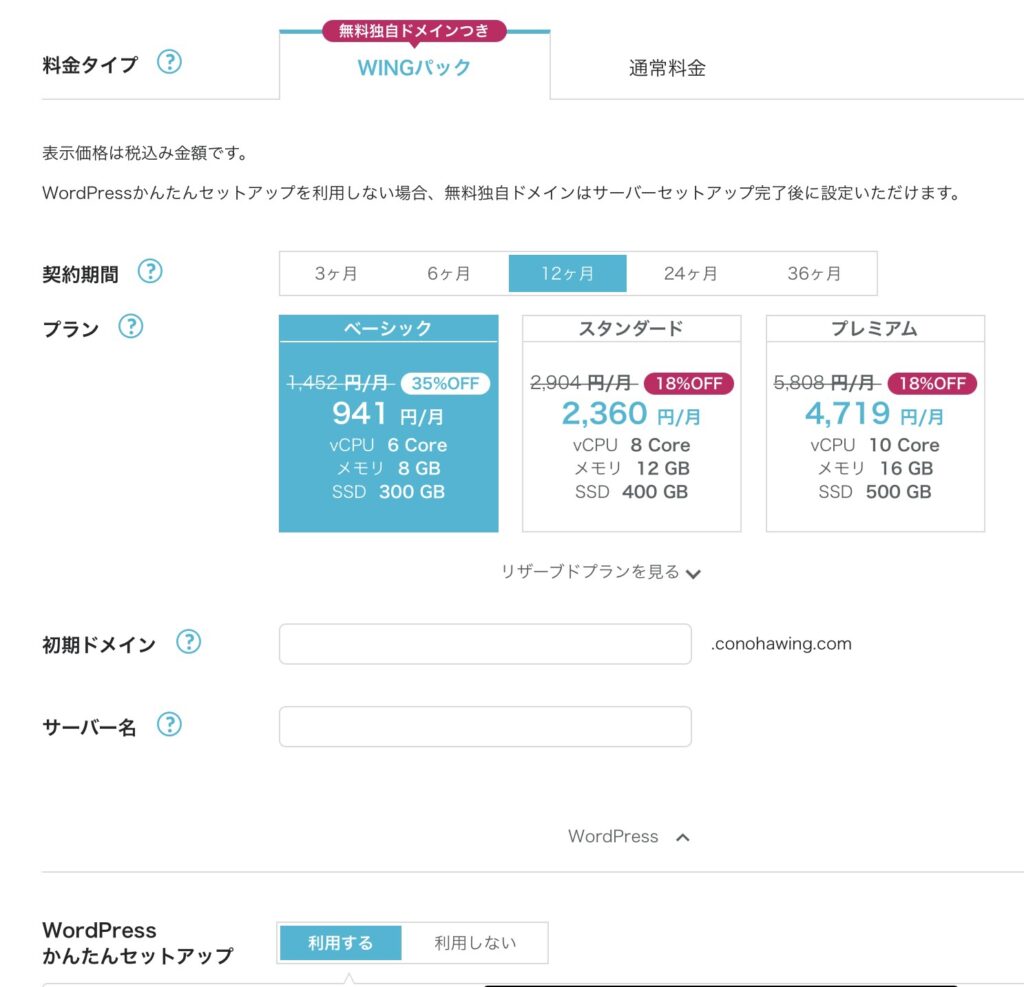
【注意】WINGパックにしないと無料独自ドメインがついてこない
独自ドメインとは当サイトで言うと「ofuji-no-blog.com」のことです。
通常料金だと、この独自ドメインを取得するのに後から有料で契約しないといけません。
なので料金プランはWINGパックを選択しましょう。
ドメインの設定(残り20分)
これはネット上の自分のブログの住所でしたね!
先ほどプランを選択した画面から下に進むと、「WordPressかんたんセットアップ」と表示されているので、「利用する」を選択。
セットアップ方法の欄は、「新規インストール」を選択。
独自ドメイン設定には、取得したいドメイン名を入力しましょう。
後ろの「.com」の部分は自由に選べるので、好みのものを選択。私は無難に.comにしたよ!
※注意:ドメイン名は後から変更するのは大変なので、注意してください。
あまりこだわる必要はないですが、
- シンプル
- 覚えやすい

この2つを意識して設定すれば大丈夫です。初回ログイン時にドメイン名を入力するから必ず控えておいてね!
分かりやすいドメインだと読者が覚えてくれるので再検索するときに便利です。
既に取得されているドメイン名は使えないので、検索ボタンを押して空いているか確認して進めてね。
あとは、作成サイト名とWordPressにログインするためのユーザー名・パスワードを決定しましょう。

ユーザー名とパスワードも必ず控えておいてね!
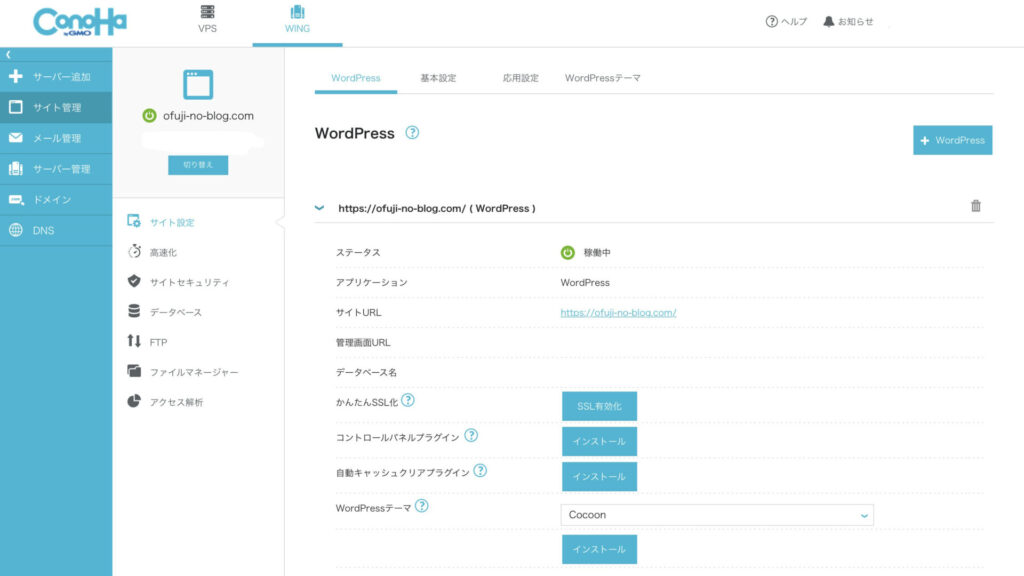
簡単セットアップが終わったら、テーマを選択しましょう。
テーマはCocoonで十分です。
WordPressにログイン(残り20分)
ここまで来ればあともう少し!

次はWordpressにログインしましょう。この画面の上から4つ目「管理画面URL」をクリックして進んでね。
個人情報を入力し「次へ」をクリック。
電話番号を入力しSMS認証を行いましょう
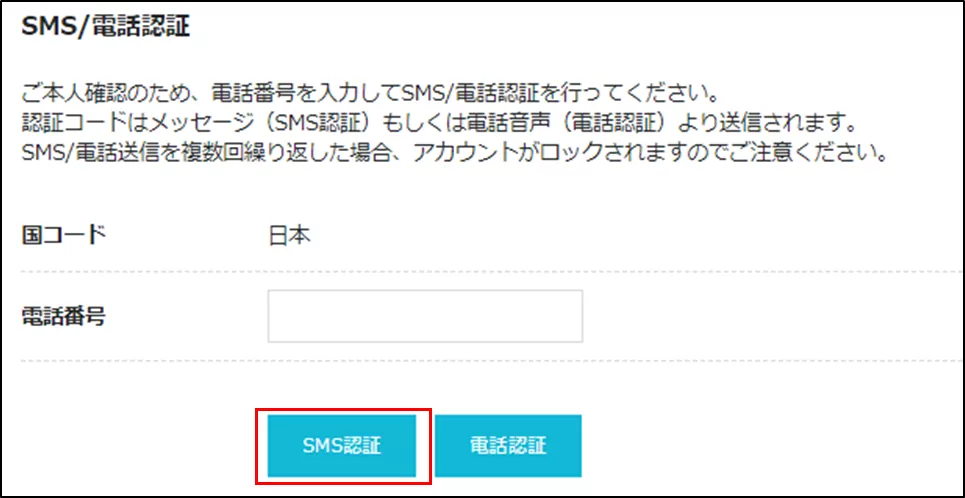
「SMS認証」をクリックすると、スマホにショートメッセージが届くので、届いた認証コードを入力してください。
何度やっても届かない場合は、「電話認証」を試してみましょう。
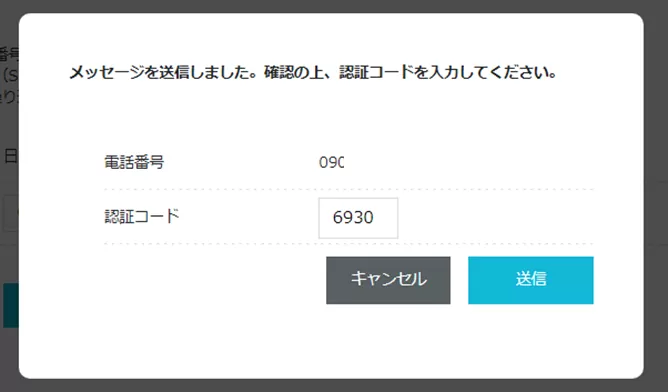
「送信」をクリック。
お支払情報の入力(残り10分)
支払いに使う、クレジットカード情報を入力しましょう。
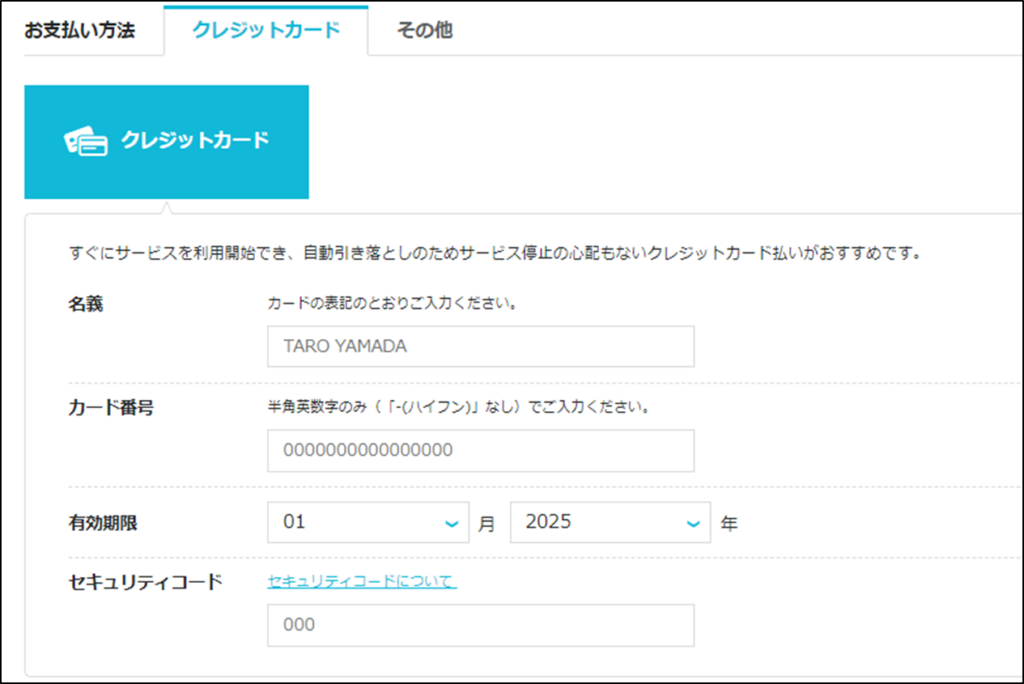
入力が完了したら、画面下の「お申込み」をクリック。
完了したらDBユーザー名やパスワードが表示されるので必ず控えておきましょう。
申し込みが完了して数時間経過すると、自身のサイトにログインできるようになります。
ここまでで一旦完結です!お疲れ様でした!
ログイン出来るようになるまでお待ちください。
WordPressにログイン
ログインページは下記URLのドメイン名の所を、自身で設定したドメインに置き換えて検索しましょう。
https://ドメイン名/wp-admin/

先ほど設定したドメイン名に打ち替えてね!
このブログの場合だと、ドメイン名のところにofuji-no-blog.comを入力します。
かんたんセットアップにて登録したユーザー名とパスワードを入力し、ログインをクリック。
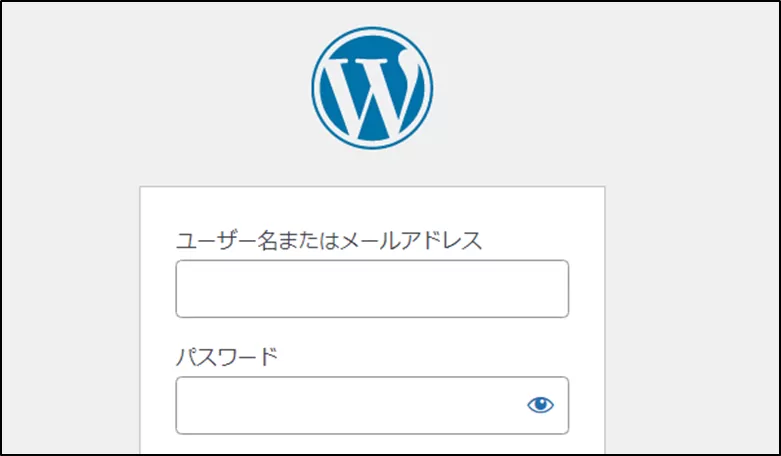
この画面になればokです。
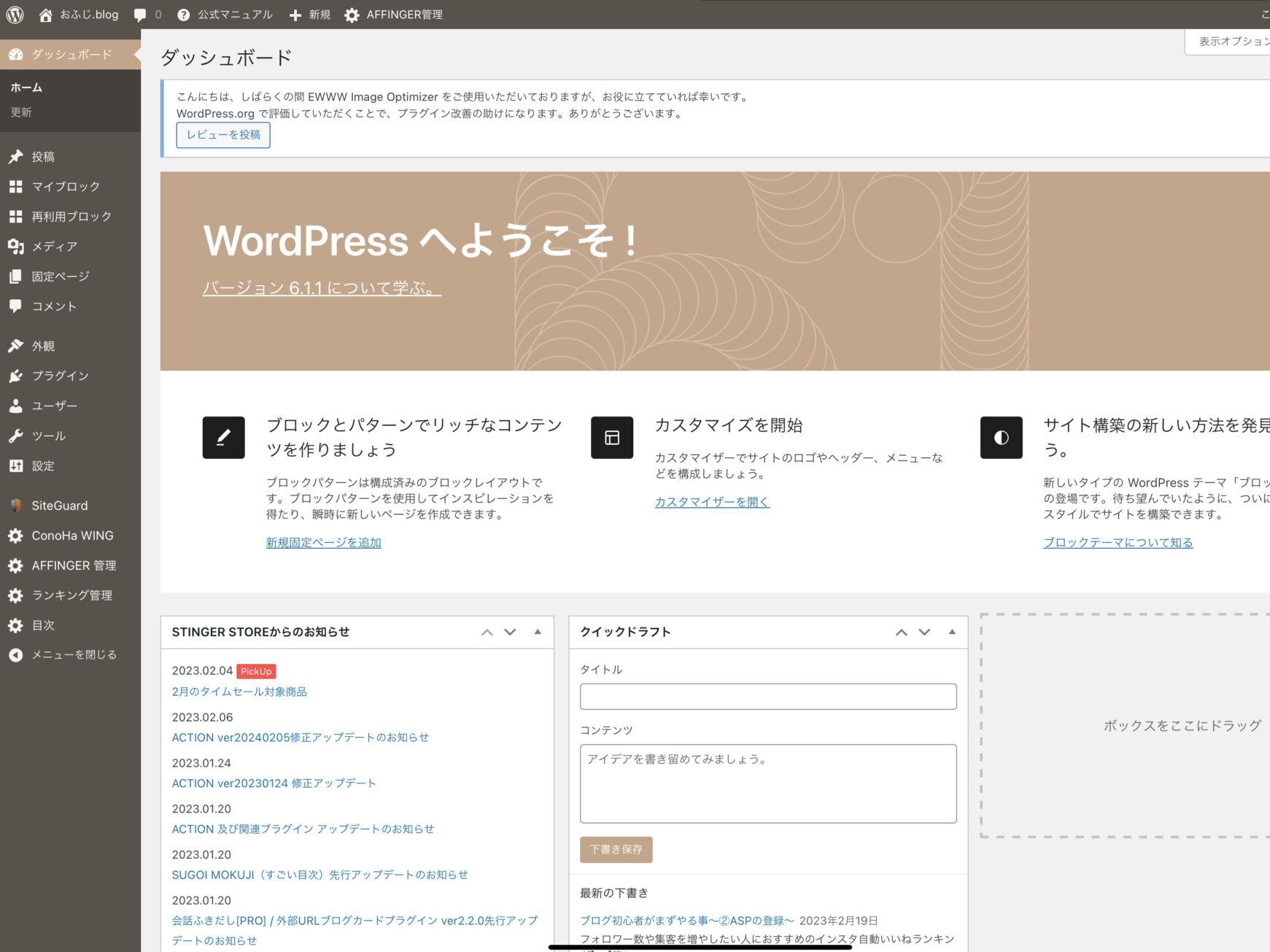

これでみなさんもブログ運営者ですね!
次は 「②WordPress初期設定編 」を読んで進めてくださいね!